Windows 7 - это операционная система нового поколения от компании Microsoft, открывающая перед пользователями новые возможности и позволяющая выполнять повседневные задачи на компьютере быстрее и проще. Благодаря усовершенствованной навигации, новой панели задач и модернизированному интерфейсу она дает огромное количество возможностей для выполнения повседневных задач, работы и развлечений.
Для входа в систему Windows 7 используются учетные записи пользователей, которые создаются администратором домена или компьютера. Работая под своей учетной записью, пользователи могут запускать программы, открывать файлы и настраивать внешний вид рабочего стола. Если за компьютером работают несколько человек, то можно использовать функцию "Сменить пользователя", чтобы дать возможность коллеге выполнить несколько операций под его учетной записью, не закрывая программы и документы в своей рабочей сессии. К тому же эта функция блокировки компьютера более продуктивна в использовании рабочего места - пользователь не просто блокирует компьютер, уходя от компьютера, а дает возможность коллегам поработать за ним. Тем не менее не стоит забывать и об обычных методах завершения работы: "Блокировка компьютера", "Выход из системы", "Завершение работы", "Сон", "Гибернация".
| Функция | Описание | Использование |
| Вход в систему | Процесс запуска сессии пользователя. Чтобы войти в систему пользователь должен ввести свои имя и пароль. | Используйте, чтобы начать работу. |
| Смена пользователя | Быстрое переключение сессий пользователей, работающих за одним компьютером. Эта функция зайти в систему другому пользователю без закрытия работающих программ и документов текущего пользователя. (На доменных компьютерах эта функция может быть отключена администратором). | Используйте для кратковременной смены пользователя. |
| Выход из системы | Завершение сеанса пользователя и освобождение компьютера для коллег. При выходе из системы происходит закрытие всех программ, файлов и подключений, инициированных пользователем с используемого рабочего места. | Используйте при окончании смены для передачи рабочего места другому пользователю. |
| Блокировка компьютера | Блокировка текущей сессии пользователя, чтобы не дать посторонним пользователям воспользоваться компьютером. В этом режиме все программы, документы и подключения остаются активными и работают в фоновом режиме. | Используйте, когда ненадолго отлучаетесь от рабочего места. |
| Завершение работы | Полное выключение компьютера с завершением всех программ и подключений. | Используйте при окончании работы для полного отключения компьютера. |
| Сон | Перевод системы в режим энергосбережения. В этом режиме состояния открытых программ и документов сохраняются в памяти, а сам компьютер переводится в режим ожидания с пониженным энергопотреблением. При нажатии кнопки питания устройства получают электроэнергию, а сессия пользователя считывается из памяти. | Используйте, когда надолго отлучаетесь от рабочего места или переносите ноутбук в другую комнату (в этом режиме расходуется электроэнергия). |
| Гибернация | Выключение компьютера с сохранением текущего состояния. В этом режиме состояния открытых программ и документов сохраняются на диске, а сам компьютер выключается. При нажатии кнопки питания компьютер включается и считывает с диска сохраненную сессию пользователя. | Используйте на ноутбуках, когда заканчиваете работу офисе, но планируете продолжить ее в дороге или дома (в этом режиме электроэнергия не расходуется). |
| Перезагрузка | Перезапуск компьютера. При перезагрузке происходит закрытие всех программ, файлов и подключений, инициированных пользователем с используемого рабочего места, а система очищает память и системный кэш. | Используйте, если компьютер стал работать медленно, возникают ошибки программ, или были установлены обновления системы. |
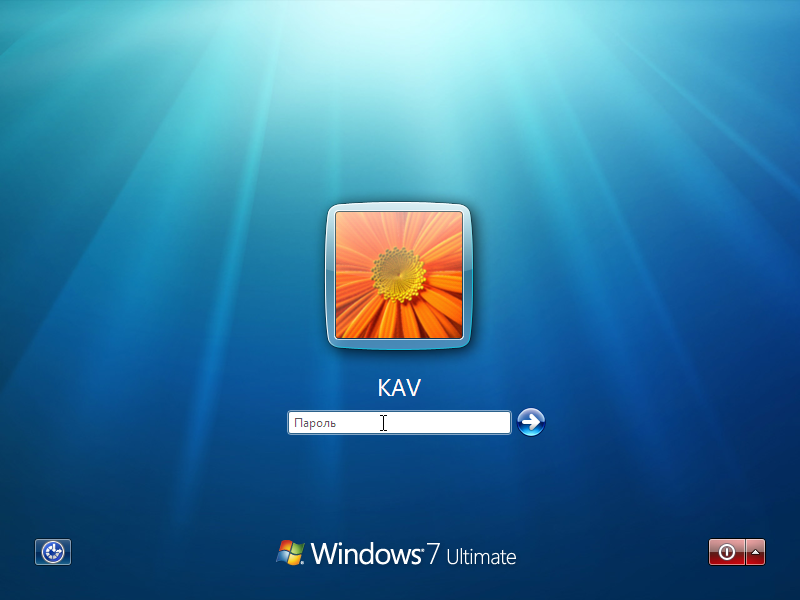
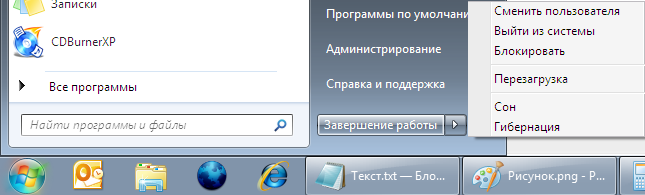
Интерфейс Windows 7 по сравнению с предшествующими системами стал более продвинутым. Теперь работа пользователя за компьютером стала более продуктивна, проще и интереснее. В управление окнами введены такие функции как "Потрясти", "Посмотреть сквозь" и "Прижать", которые позволяют с помощью мыши с легкостью организовать окна на рабочем столе. Значки программ теперь можно закреплять на всей области панели задач, создавая таки образом свое меню быстрого запуска. Помимо этого Windows 7 предоставляет широкие возможности по персонализации своего рабочего стола с помощью рисунков, звуков, гаджетов и, даже, целых тем оформления.
| Функция | Описание | Использование |
| Эскиз программы | Позволяет посмотреть содержимое окна, не разворачивая его с панели задач | Навести курсор на значок открытого окна на панели задач. |
| Закрепить | Позволяет закрепить программу на панели задач | Щелкнуть правой кнопкой мыши на значке открытой программы на панели задач и выбрать "Закрепить в панели задач". Перетащить иконку программы на панель задач. |
| Потрясти | Помогает свернуть все окна за исключением активного. | Взять активное окно за заголовок и потрясти его. Повторная тряска вернет свернутые окна в исходное состояние. |
| Посмотреть сквозь | Позволяет временно отобразить рабочий стол или выбранное окно без необходимости сворачивания всех окон. | Навести курсор на правый край панели задач. Навести курсор на эскиз открытого окна на панели задач. |
| Прижать | Помогает разместить окна на рабочем столе, развернув на полный экран, развернув только по высоте, или прижав к краю. | Взять окно за заголовок и прижать его к краю экрана. Использовать сочетания клавиш <Win>+<Стрелки>. |
| Список перехода | Предоставляет быстрый доступ к недавно используемым файлам, открывавшихся выбранной программой. Щелкнуть правой кнопкой мыши по значку программы на панели задач, выбрать из списка нужный файл. | Списки переходов можно редактировать, перемещая пункты списка мышью. |
| Гаджет | Мини-программа позволяет отображать на рабочем столе часто используемую информацию. | Щелкнуть правой кнопкой мыши на пустом месте рабочего стола, выбрать пункт "Гаджеты" и вытащить нужный гаджет на рабочий стол. Размер и содержимое такой мини-программы можно настраивать. |
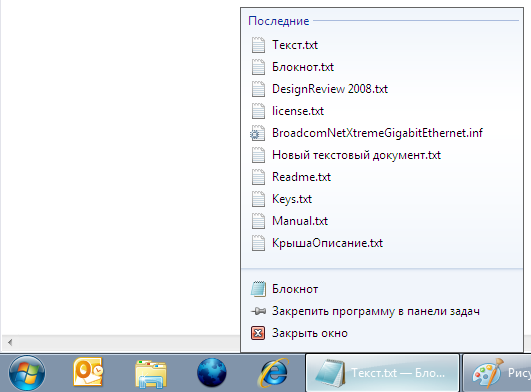

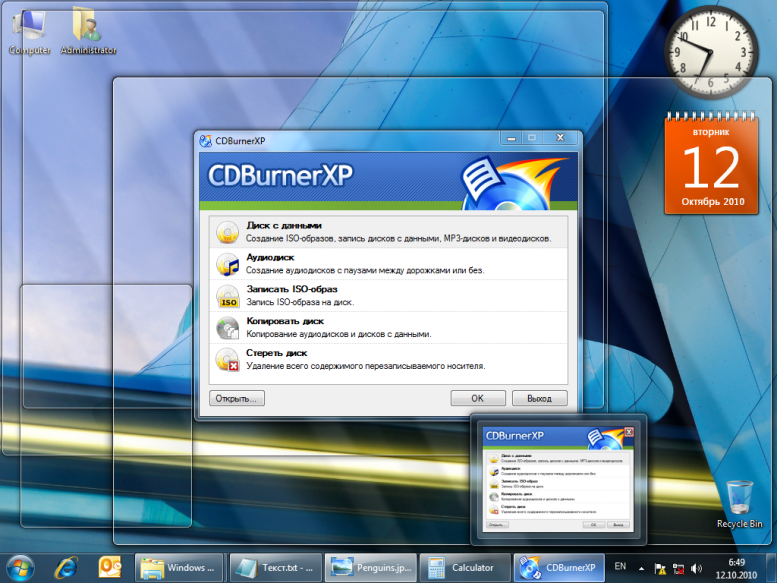
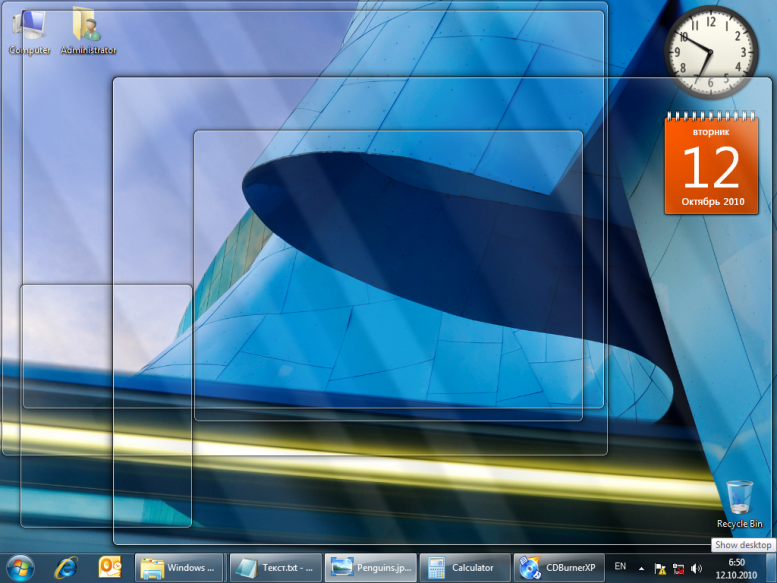
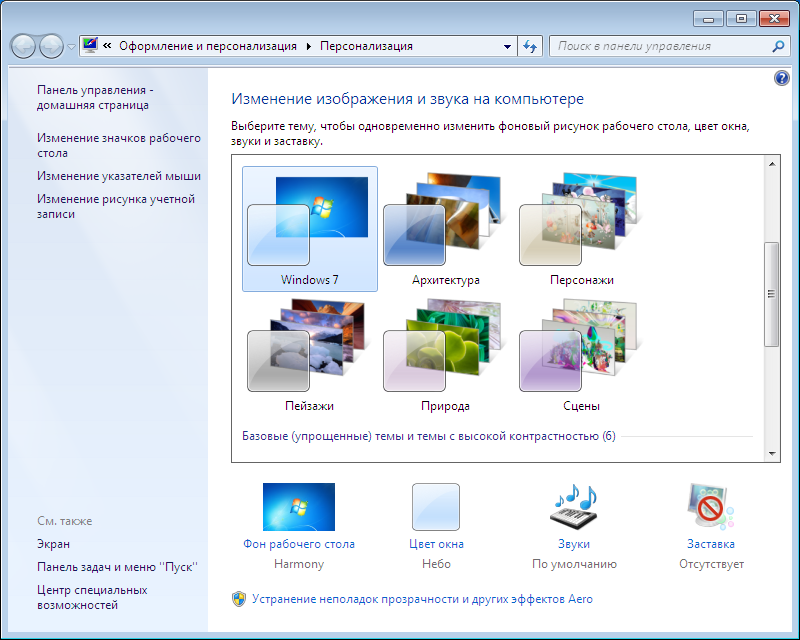
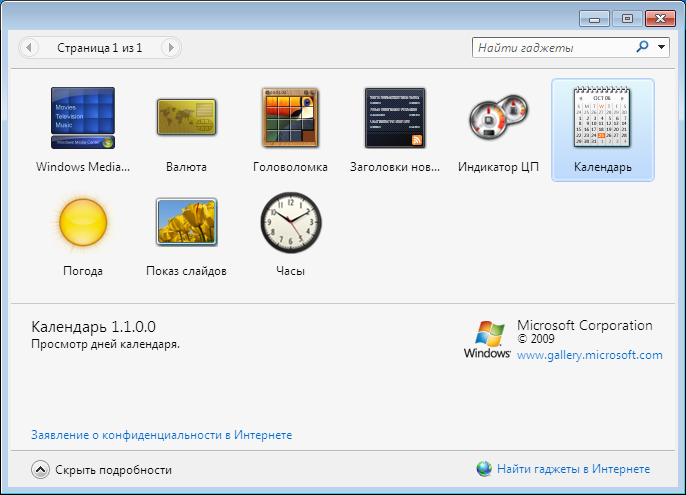
Панель задач также можно настроить под свои нужды. Настройки панели позволяют разместить ее с любого торца рабочего стола, закрепить панель в нужном положении, автоматически убирать панель с экрана, изменить величину значков и настроить способ группировки окон. Чтобы вызвать меню настройки панели задач, нужно щелкнуть правой кнопкой мыши по пустому месту на панели задач и выбрать пункт "Свойства".
| Функция | Описание |
| Закрепить панель задач | Закрепить панель задач от изменения размеров и смены позиции. |
| Автоматически скрывать панель задач | Скрывать панель задач, освобождая пространство для работы. Панель задач отображается только при приближении мыши к торцу рабочего стола, где спрятана панель. |
| Использовать маленькие значки | Сделать панель задач уже за счет уменьшения значков программ. |
| Положение панели задач на экране | Выбор положения панели задач на экране: снизу, сверху, справа или слева - то есть указать, к какому торцу рабочего стола прикрепить панель. |
| Кнопки панели задач | Выбор режима группировки значков панели задач: всегда группировать, группировать при заполнении панели, никогда не группировать - то есть указать, как вести себя нескольким окнам одной программы. |
| Область уведомления | Настройка режима отображения области уведомления: показывать значки и уведомления, скрывать значки и уведомления, показывать только уведомления - то есть выбрать, какой значок программы показывать всегда, а какой только при сообщениях от программы. |
| Использовать Aero Peek | Включить поддержку функций Aero, таких как "Эскиз программы", "Посмотреть сквозь" и т.п. |
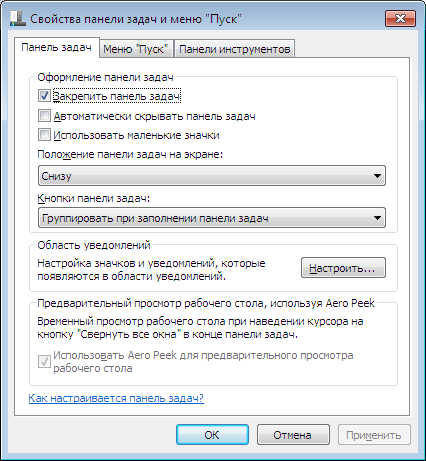
Библиотеки - это те места, где происходит управление музыкой, документами, изображениям и другими файлами. Библиотеки просматривают папки, которые хранятся на компьютере, и создают виртуальные ссылки на найденные файлы, согласно заданным критериям, такая организация файлов позволяет иметь быстрый доступ к группам документов. Главная возможность, которую предоставляют библиотеки пользователям, заключается в централизованном, быстром и удобном способе получения информации.
Настройка мест сбора файлов в библиотеку производится через меню свойств конкретного раздела библиотеки, которое вызывается щелчком правой кнопкой мыши по требуемому разделу.
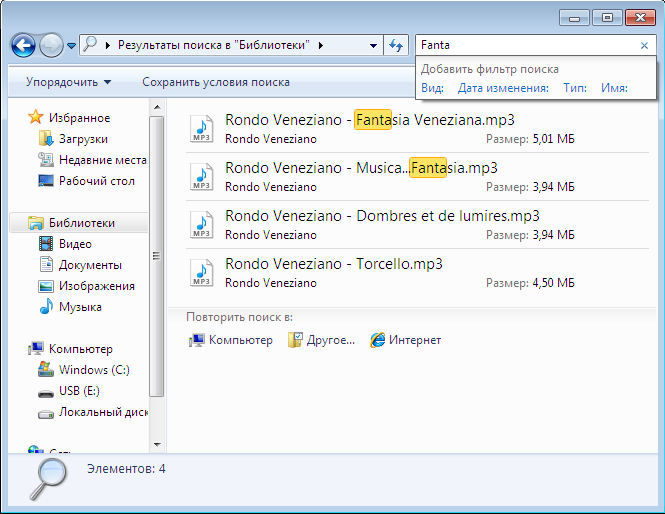
Улучшенный поиск позволяет быстро найти нужные файлы, введя требуемое слово, к тому же результаты поиска будут сгруппированы по категориям. При поиске можно точно задать критерии поиска с помощью фильтров по дате или типу файлов. Также механизм поиска улучшен благодаря индексации документов, которая помогает осуществлять моментальный поиск не только по имени файла, но и по содержанию документа.
Теперь поиск можно осуществлять тремя способами: из меню "Пуск", в библиотеке и на всех дисках компьютера. Поиск. Помимо этого администратор домена может настроить распределенный поиск так, чтобы пользователи могли искать файлы не только на своем компьютере, но и на сетевых ресурсах, на компьютерах других пользователей и даже на веб-ресурсах.
| Функция | Описание | Использование |
| Поиск через меню "Пуск" | Поиск ведется по индексированным местам (профиль пользователя, программы, библиотеки, панель управления) | В самом низу меню "Пуск" есть специальное поле ввода критериев поиска. |
| Поиск в библиотеке | Поиск ведется только по библиотеке | В верхнем правом углу библиотеки есть окно для ввода критериев поиска. |
| Поиск в указанной папке | Поиск ведется по всем подпапкам выбранной папки | В верхнем правом углу проводника есть окно для ввода критериев поиска. |
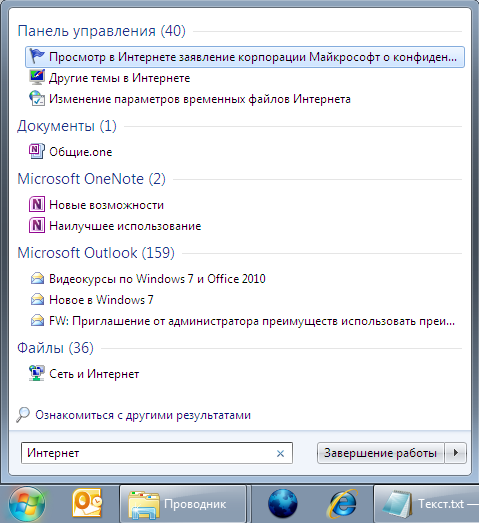
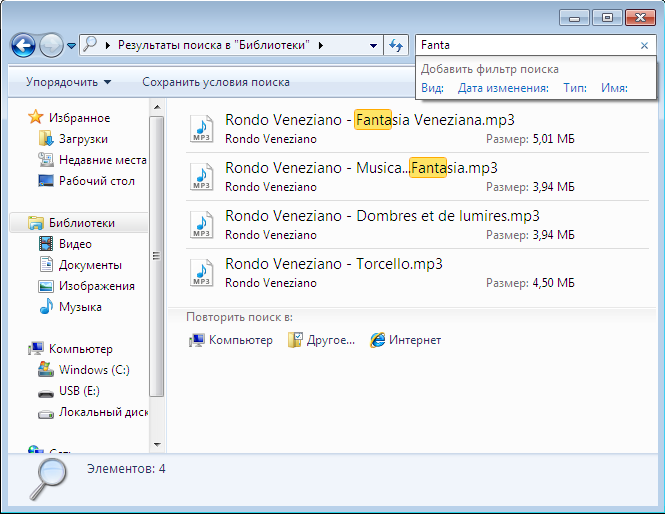
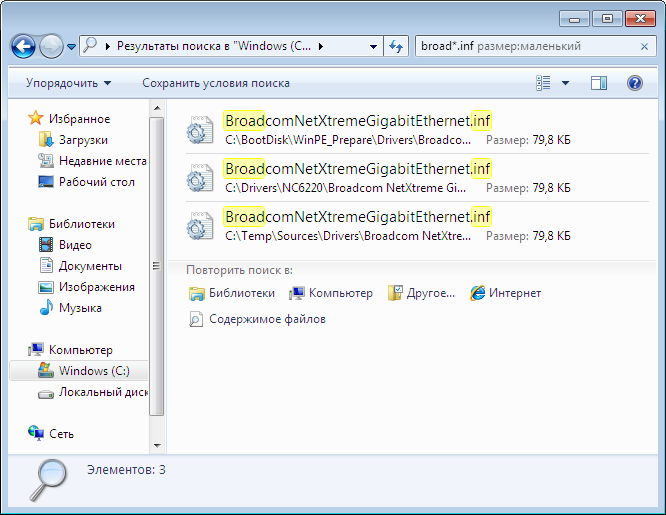
В Windows 7 текстовый редактор WordPad представляет из себя облегченную версию Word 2010. Теперь этот редактор может сохранять документы не только в формате RTF, но и в DOCX и ODT. А интерфейс программы снабжен лентой инструментов.
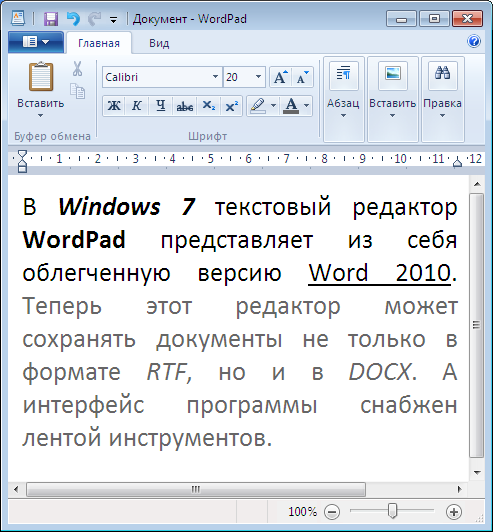
Этот редактор позволяет создавать рисунки на пустом листе или поверх других изображений. Эта программа также имеет новый интерфейс - все средства редактирования расположены на ленте инструментов над областью рисования. Программа умеет работать с такими графическими форматами как BMP (bitmap), PCX (PCExchange), JPEG (Joint Photographic Experts Group), PNG (portable network graphics), TIFF (Tagged Image File Format) и GIF (Graphics Interchange Format).

Калькулятор теперь можно использовать не только для сложения, вычитания, умножения и деления, но и для выполнения программируемых, статистических инженерных вычислений. Для этого калькулятор всего лишь нужно переключить в один из режимов: Обычный, Инженерный, Программист или Статистика.
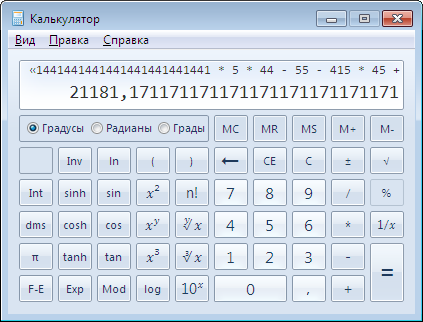
В Windows 7 может отображаться до трех часов одновременно: одни - для местного времени и двое - для других часовых поясов. После настройки дополнительных часов их можно просматривать, щелкая часы на панели задач.

Это средство для создания снимков любой части экрана, а также нанесения комментариев на сделанный снимок. Созданный снимок с комментариями можно сохранить в графический файл и вставить в любой документ.

Средство, которое можно использовать для описания проблем в работе с компьютером, оно фиксирует каждое действие пользователя, сохраняя запись в заархивированном HTML файле, который можно передать ИТ-специалисту.
Для того, чтобы открыть "Средство записи действий по воспроизведению неполадок" нужно нажать на кнопку меню "Пуск", в поле поиска ввести psr и запустить найденное приложение. Интерфейс программы очень простой и интуитивно понятный, он разработан, чтобы пользователи могли самостоятельно записать свои действия и отправить полученный файл системному инженеру.

