В предыдущей части публикации Служба удаленных рабочих столов (часть 1) была рассмотрена инфраструктура терминальных серверов и подготовлен сервер для хранения перемещаемых профилей. В этой заметке я расскажу, как настроить сервер управления инфраструктуры удаленных рабочих столов.
Для начала необходимо создать три сервера с ОС Windows Server 2016 (для версий 2012 и 2019 действия аналогичны):
- один для роли управления (брокера) - wsAAA060,
- один для хоста - wsAAA058,
- один для лицензирования - wsAAA102.
Далее необходимо подключиться к серверу, с которого планируется управлять инфраструктурой (wsAAA060), открыть PowerShell с правами администратора и выполнить скрипт, который устанавливает следующие параметры:
- настройки электропитания - Высокая производительность,
- ожидание при загрузке - 5 секунд,
- сохранение минидампа памяти при сбоях,
- часовой пояс - Западная Европа.
Try {
$HighPerf = powercfg.exe -l | ForEach-Object{if($_.contains("High performance")) {$_.split()[3]}}
$CurrPlan = $(powercfg.exe -getactivescheme).split()[3]
if ($CurrPlan -ne $HighPerf)
{
powercfg.exe -setactive $HighPerf
}
} Catch {
Write-Warning -Message "Unable to set power plan to high performance"
}
bcdedit.exe /timeout 5
wmic.exe RECOVEROS set DebugInfoType = 3
Set-TimeZone "W. Europe Standard Time"
В консоли управления серверами необходимо создать группу терминальных серверов RDS servers и добавить туда все серверы, которые будут участвовать в RDS инфраструктуре.
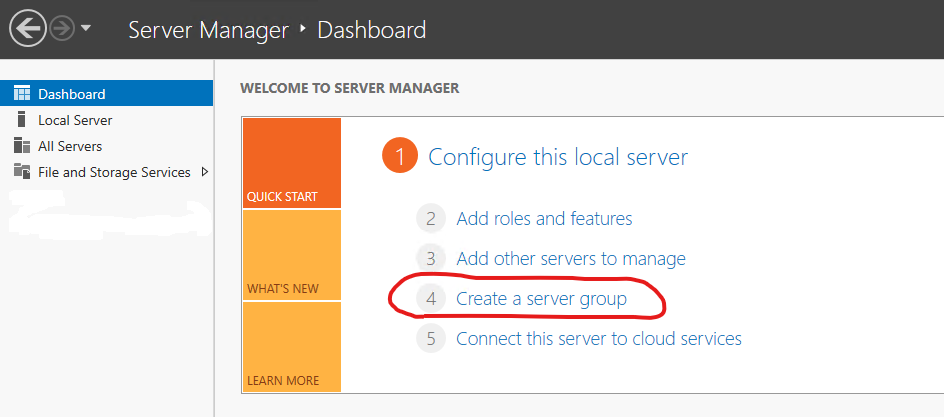
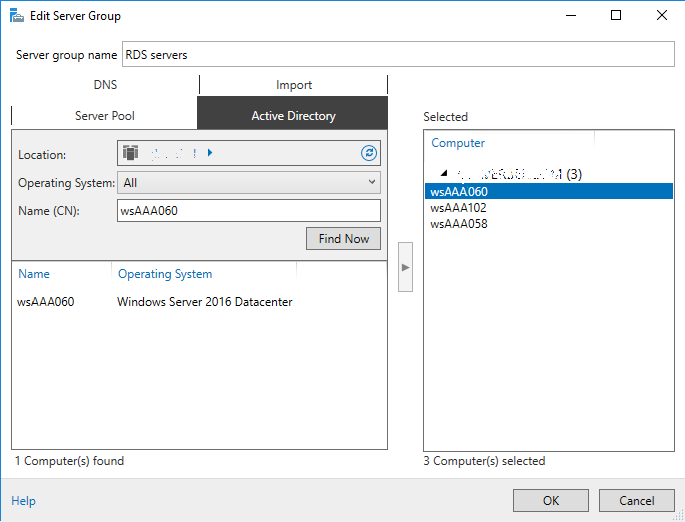
На следующем этапе необходимо установить роль Remote Desktop Services и создать инфраструктуру терминальных серверов. Для этого необходимо пройти по окнам мастера настройки, как показано ниже.
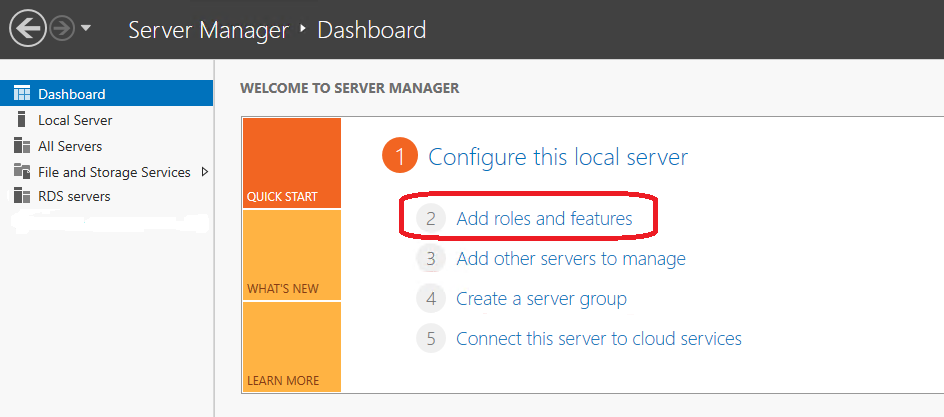
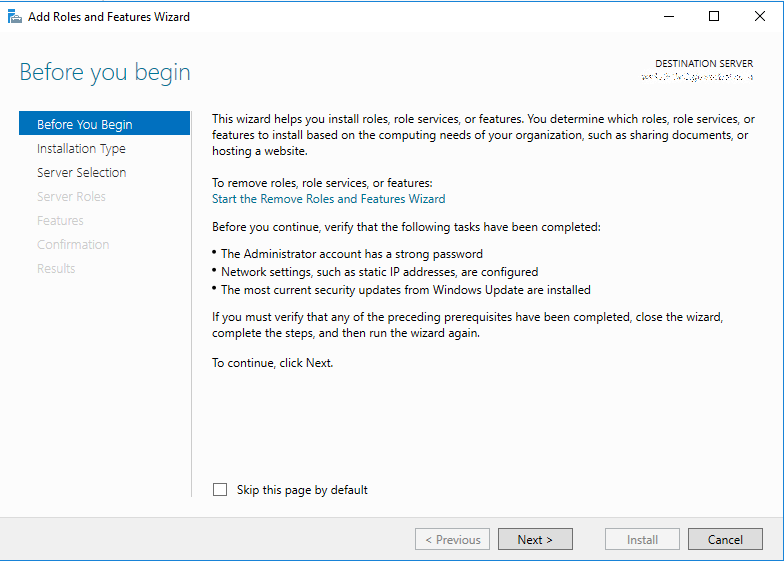
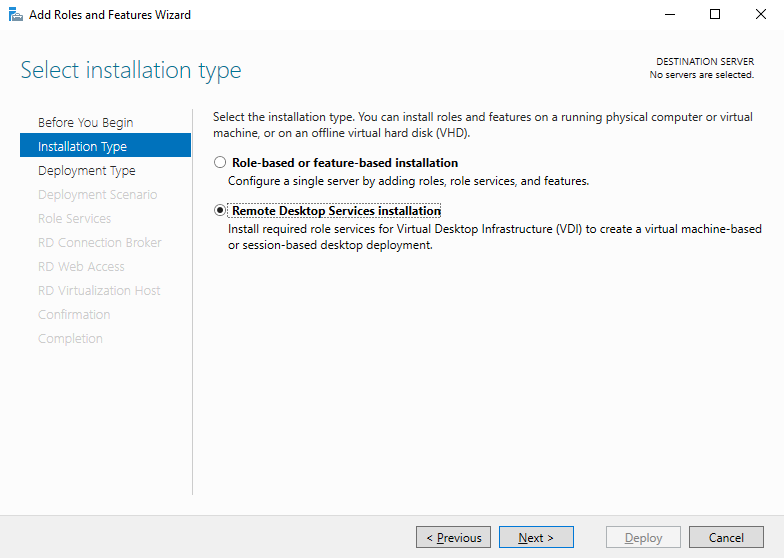
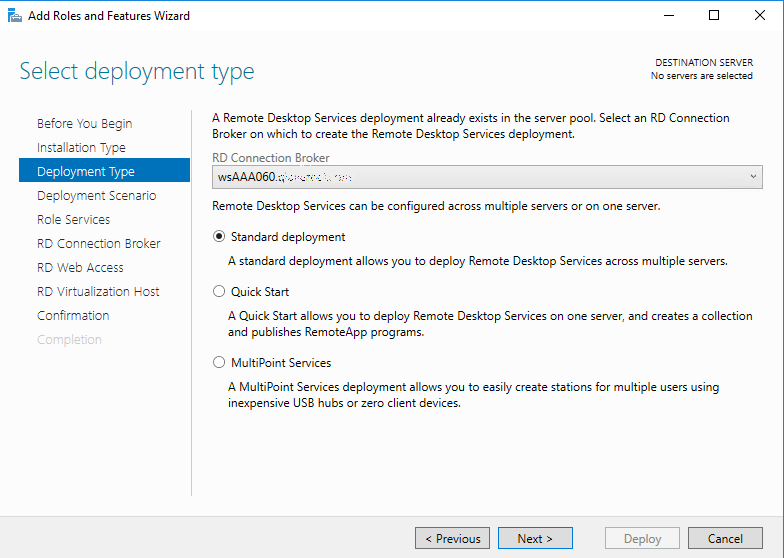
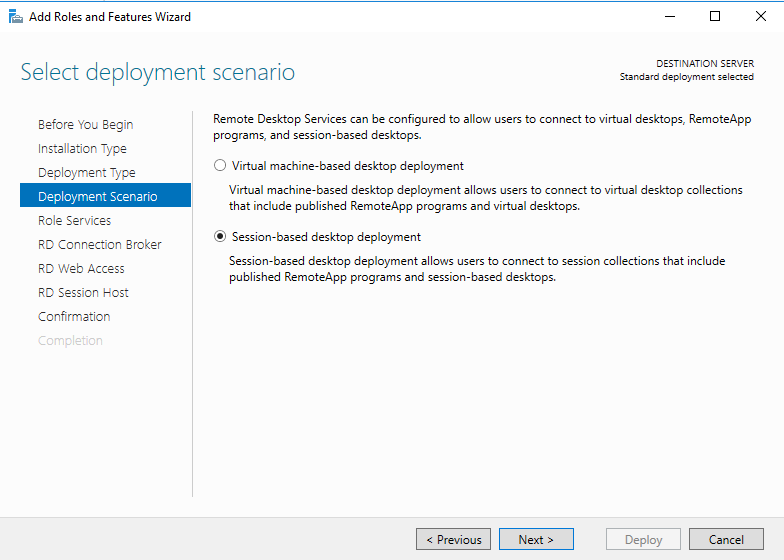
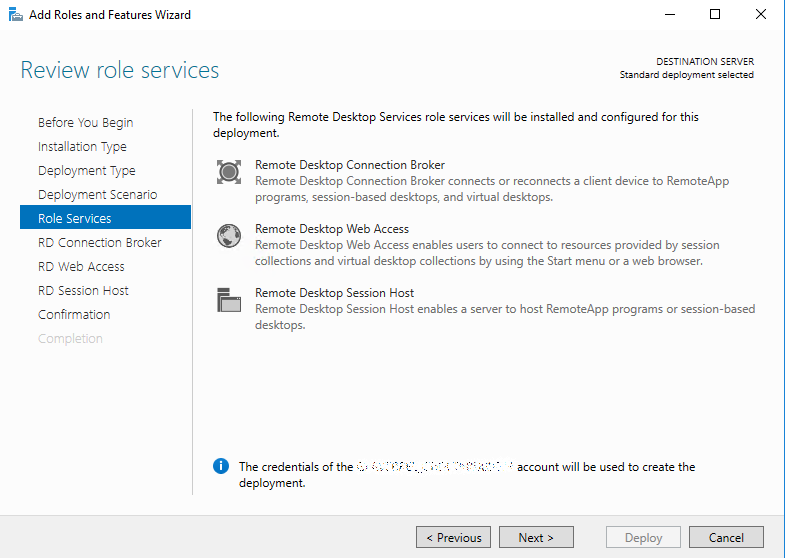
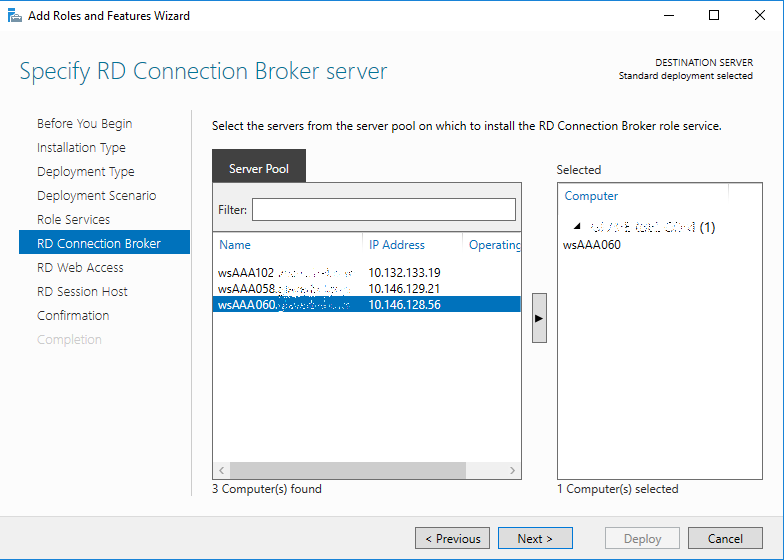
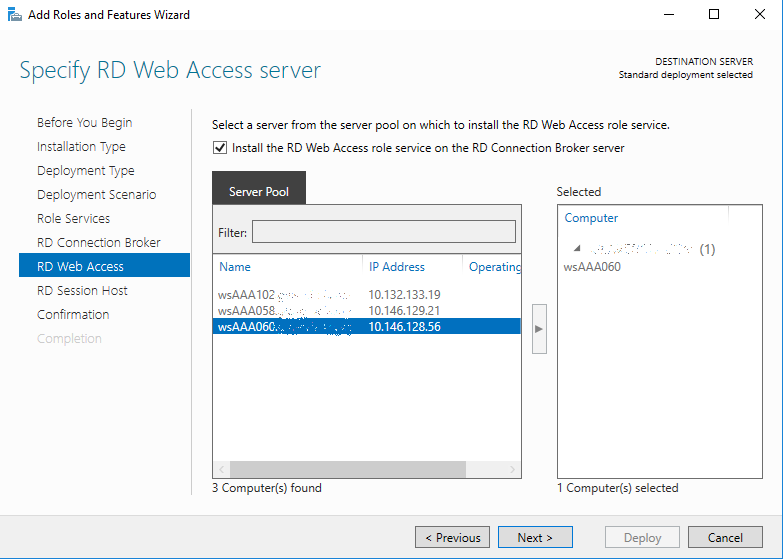
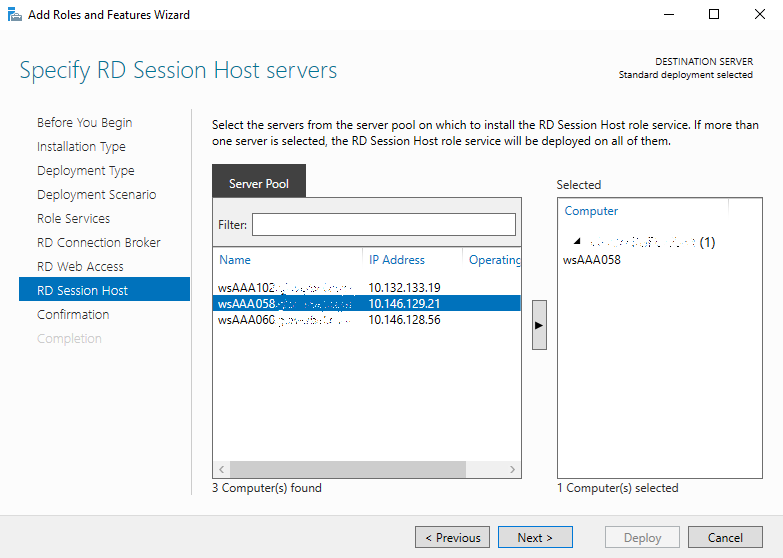
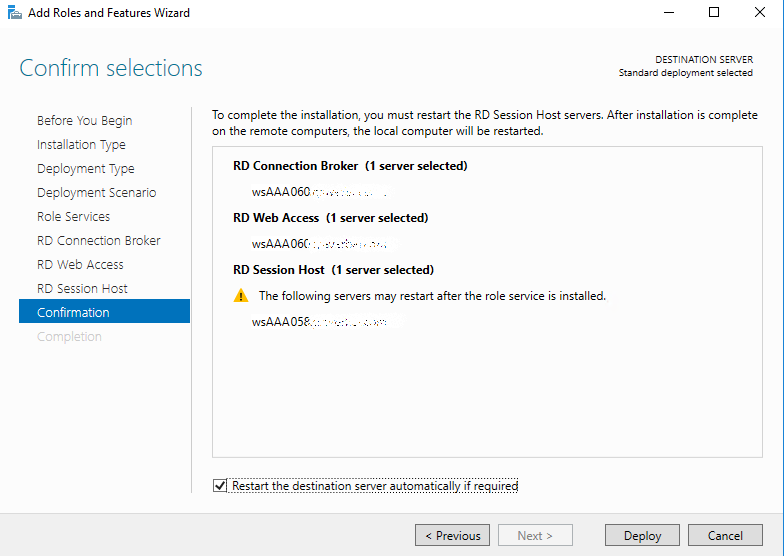
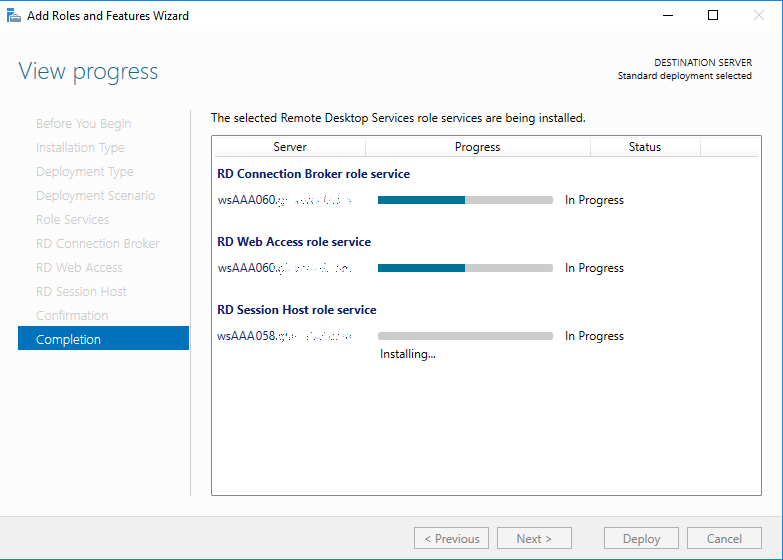
В результате работы мастера установки получится следующая инфраструктура
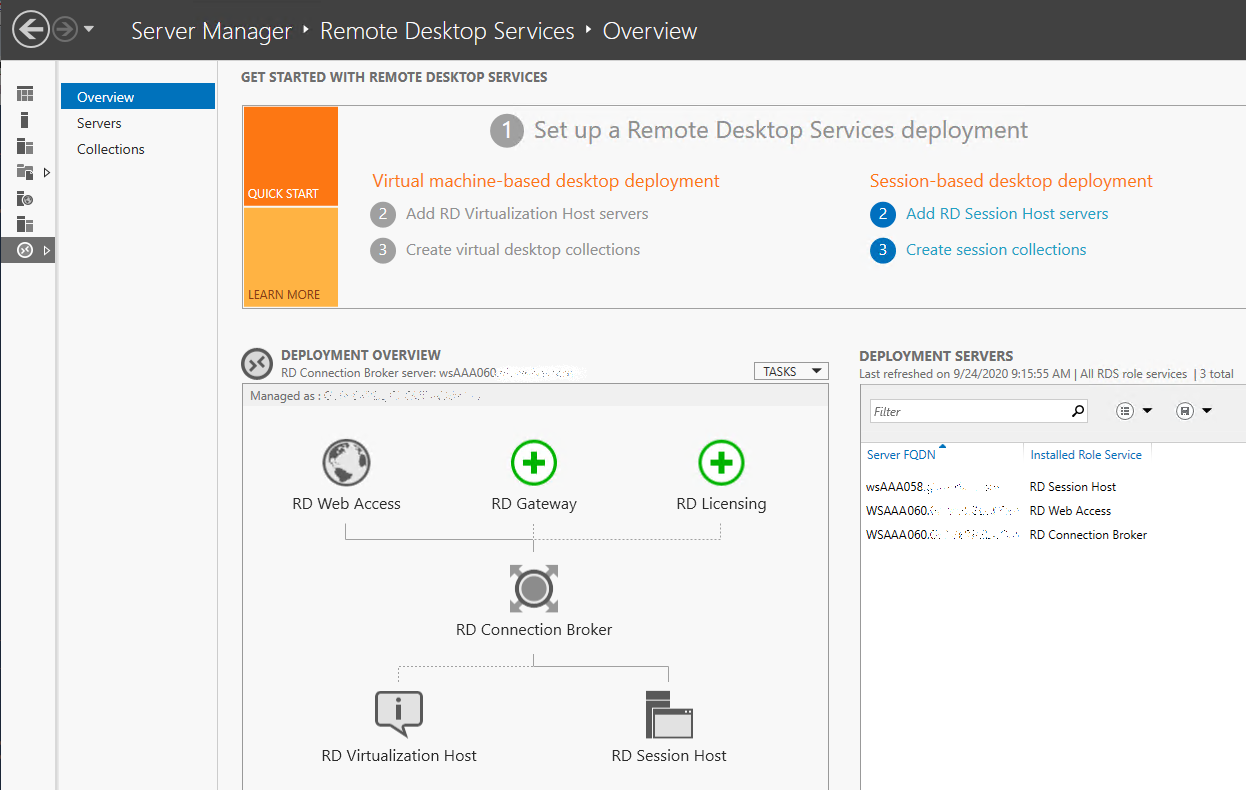
Чтобы добавить в инфраструктуру сервер лицензирования RDS, необходимо щелкнуть на картинке "+" над RD Licensing в окне Deployment overview и добавить сервер лицензирования (wsAAA102) в правую часть окна.
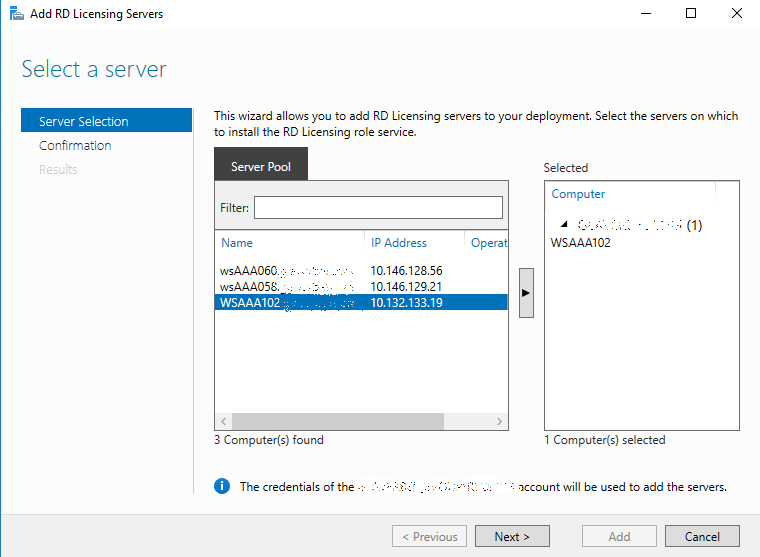
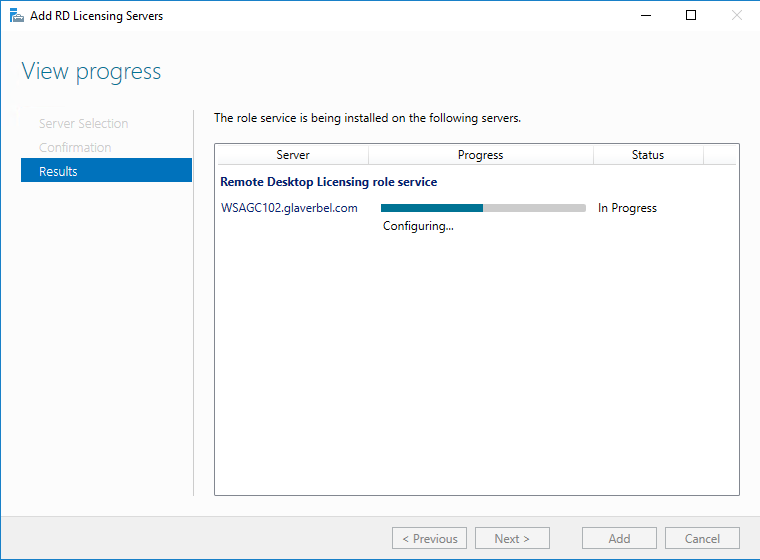
После успешного добавления сервера лицензирования нужно указать тип лицензий, привязываемых к RDS хостам по умолчанию. Это делается в свойствах инфраструктуры через кнопку Tasks над диаграммой инфраструктуры.
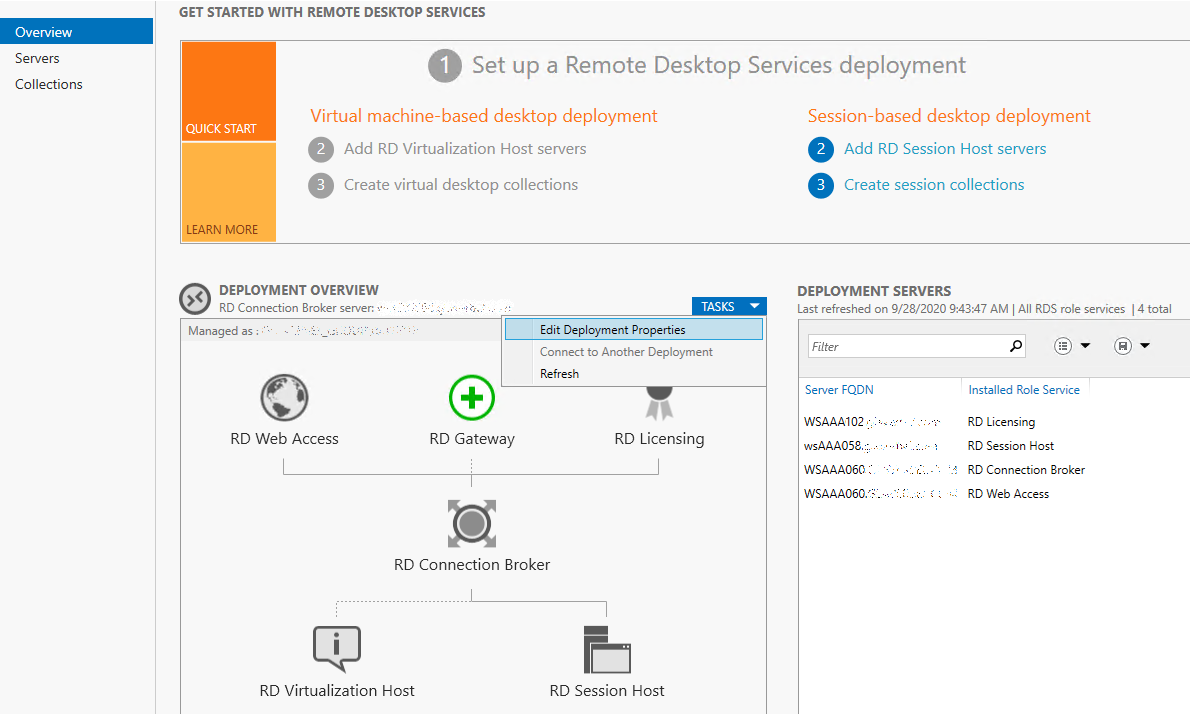
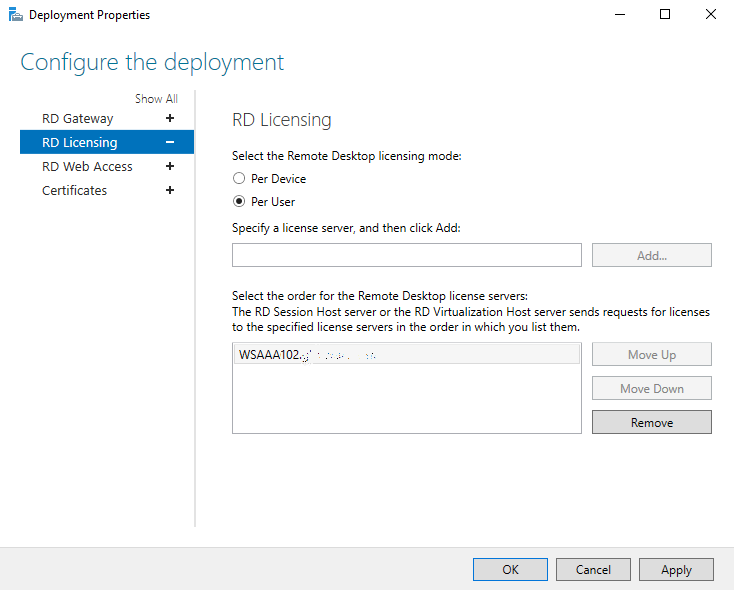
На этом настройки сервера управления RDS инфраструктурой можно завершить. В следующей части я расскажу, как создать первую коллекцию RDS хостов и опубликовать приложение в ней.
Все заметки о службе терминалов в моем блоге можно найти по тегу RDS.
