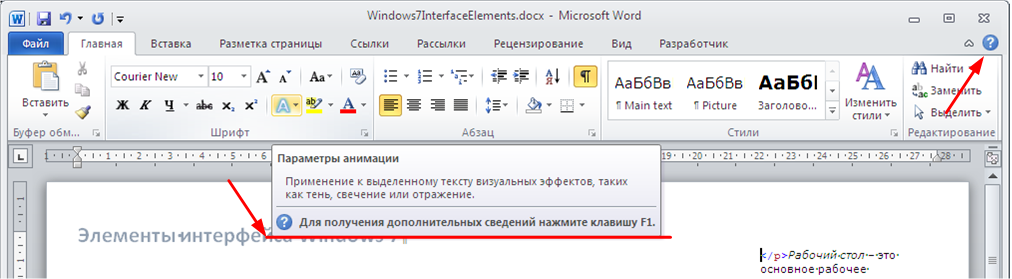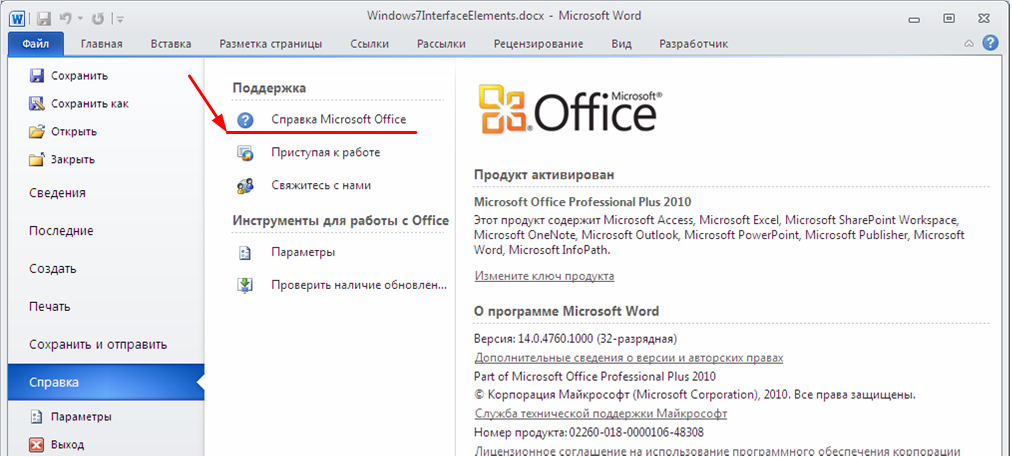С появлением Office 2010 корпорация Майкрософт открывает новую эру продуктивности, предоставляя пользователям надежные, простые в применении и мощные средства для работы.
Пакет Office 2010 позволяет использовать надежные и знакомые приложения Office для более эффективной и качественной работы, для взаимодействия с коллегами в реальном времени, а также для выполнения задач в любой точке земного шара с помощью Интернета или мобильного телефона. Более того, эти изменения легко встраиваются в обычный рабочий ритм. Средства, необходимые для реализации этих изменений, не требуют длительного обучения. Расширенные функциональности Office 2010 позволяют выполнять больше работы, затрачивая на этом меньше, усилий. Функции совместной работы и мобильного доступа делают взаимодействие с коллегами естественным и понятным процессом.
Итак, Office предоставляет следующие возможности:
- увеличение производительности с помощью более эффективных и надежных средств;
- творческая и эффективная работа над выражением идей для различной аудитории;
- быстрое и легкое получение профессиональных результатов;
- взаимодействие и управление взаимодействием с отдельными и удаленными пользователями, а также внутри коллектива;
- большая степень свободы и гибкости для работы в любой точке земного шара;
- использование единого интерфейса и мощных функций Office на компьютере, в браузере или на мобильном телефоне.
Интерфейс Word 2010 является дальнейшим развитием пользовательского интерфейса Office Fluent. Если раньше для работы предоставлялась система меню, панелей инструментов и диалоговых окон, то сейчас, когда программы выполняют намного больше функций, пользователям становится нелегко работать со такой системой - слишком много возможностей, которые долго вызывать и применять. В Office Fluent дизайн пользовательского интерфейса был переработан, чтобы упростить процедуры поиска и использования всего диапазона возможностей, предоставляемых этими приложениями, предотвращено загромождение рабочей области вспомогательными инструментами.
Все приложения имеют единый интерфейс, что позволяет освоить работу в любимом и часто используемом приложении Office, а затем с легкостью перенести полученные знания на другой продукт Office.
Главный элемент пользовательского интерфейса представляет собой ленту, которая идет вдоль верхней части окна каждого приложения, вместо традиционных меню и панелей инструментов. Лента предоставляет доступ только к необходимым средствам работы с документами, она содержит вкладки, которые отражают задачи, выполняемые в приложениях, а каждая вкладка содержит группы средств создания и обработки документов. Все приложения имеют единый интерфейс, что позволяет освоить работу в любимом и часто используемом приложении Office, а затем с легкостью перенести полученные знания на другой продукт Office.
Лента упрощает способ поиска и работы со средствами и параметрами Office. Структура ленты состоит из вкладок, групп и коллекций.
Вкладки предназначены для группировки средств, связанных с общей задачей, которая часто выполняется в определенном приложении. В дополнение к обычным вкладкам, при выполнении определенных действий могут отображаются контекстные вкладки, на которых собраны функции, присущие выделенному объекту в редактируемом документе.
Группы располагаются на вкладках и организуют часто используемые команды для быстрого поиска необходимых функций.
Рядом с некоторыми командами в группах отображается стрелка. При нажатии этой стрелки отображается коллекция доступных для выбора параметров или список дополнительных возможностей.


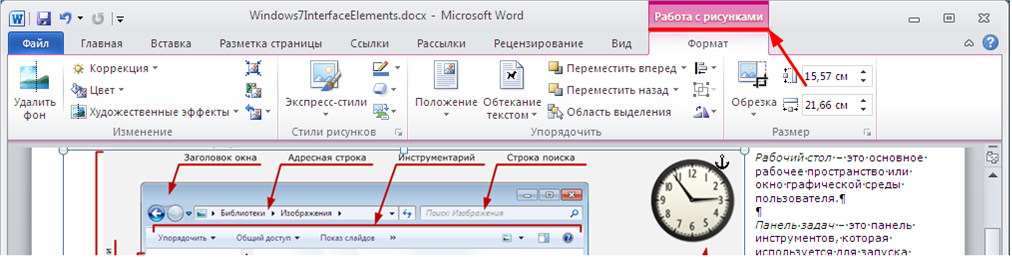
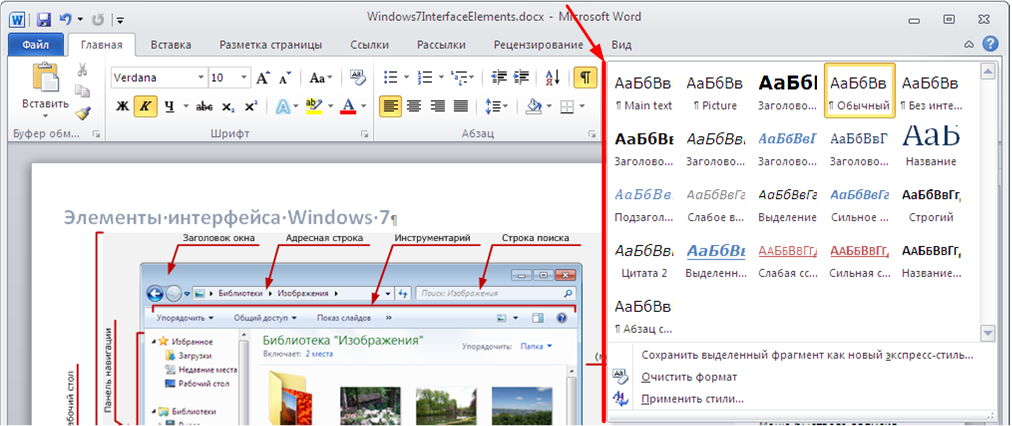
Чтобы увеличить рабочую облать документа, можно воспользоваться функцией "Свернуть ленту", которая находится в правом верхнем углу ленты. При нажатии на эту кнопку лента будет свернута, а названия вкладок остануться, то есть функции все также можно будет вызывать, щелкнув по нужной вкладке, а потом выбрав нужную функцию.
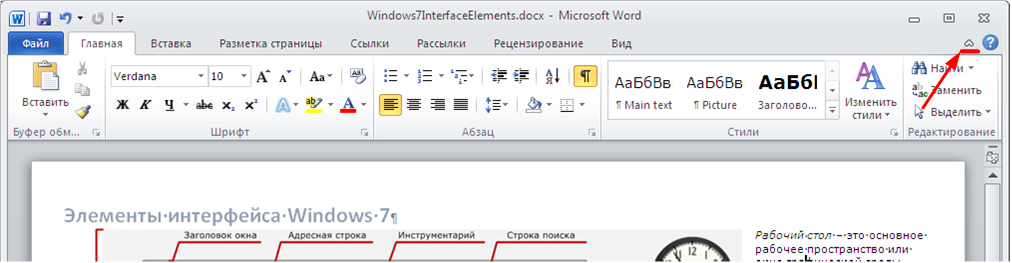
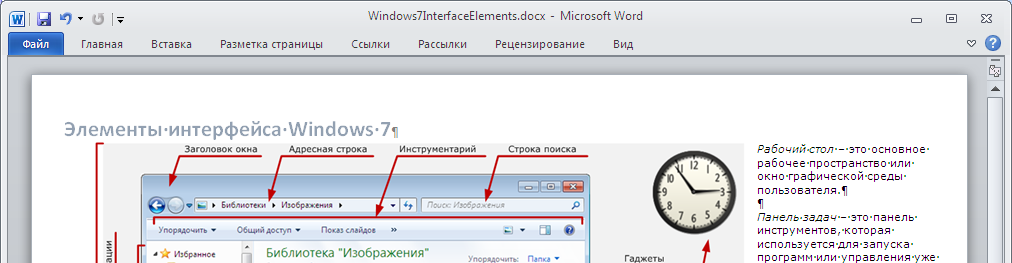
Кроме того, ленту можно настраивать под свои нужны. То есть изменять последовательность вкладок, создавать и удалять вкладки, изменять содержимое вкладок и многое другое.
Панель быстрого доступа расположена в верхней части окна приложений и предназначена для быстрого доступа к наиболее часто используемым функциям. По умолчанию панель содержит всего три кнопки: Сохранить, Отменить, Вернуть. Но эту панель можно настраивать, добавляя в нее новые элементы или удаляя существующие.
Если содержимое документа управляется и редактируется с помощью интерфейса Office Fluent, то файл документа управляется с помощью Office Backstage.
Office Backstage - это своего рода отправная точка для выполнения всех задач по управлению файлами, созданными в приложении Office 2010. Этот режим вызывается с помощью вкладки "Файл". На экране вне документа пользователь может управлять сведениями о файлах, а также сохранять, печатать и защищать файлы, открывать их для общего доступа и работать с информацией о версиях документа.
Режим Backstage содержит команды, традиционно располагавшиеся в меню "Файл": "Создать", "Открыть", "Последние", "Закрыть", "Сохранить", "Сохранить как", "Печать" и "Выход". Кнопки "Сохранить как" и "Открыть" вызывают соответствующие окна для работы с файловой системой. Вкладка "Сведения" содержит установки защиты документа, проверки совместимости документа с предыдущими версиями, работы с версиями документа, а также просмотра и изменения свойства документа. Вкладка "Последние" состоит из списка последних открытых файлов. Вкладка "Создать" содержит шаблоны для создания новых документов. Вкладка "Печать" служит для настройки и организации печати, а также предварительного просмотра документа. Вкладка "Доступ" служит для отправки документа по электронной почте, публикации в Интернете или в сети организации и изменения формата файла документа. Вкладка "Справка" содержит раздел помощи, сведений об установленной версии Office и проверки наличия обновлений. Кнопка "Параметры" отображает диалоговое окно для настройки программы. Кнопка "Выход" завершает работу с приложением.
Представление Backstage имеет три панели. На левой панели представлены команды, используемые для работы с создаваемыми файлами. Центральная панель содержит связанные параметры, а на третьей панели отображается предварительный просмотр выбранного объекта или дополнительные параметры.
Представление Backstage предоставляет доступ к важным средствам, которые некоторые пользователи иногда забывают применять. Например, функция "Инспектор документов" помогает найти и удалить конфиденциальные данные из документа и подготовить документ для публикации.
Другая функция, существенно ускоряющая работу, - это новый процесс печати. Теперь функция "Предварительный просмотр" совмещена с функцией "Печать", поэтому вместо нескольких диалоговых окон пользователь получает одно: с настройками принтера и предварительным просмотром файла.
Сохранение документа в формат PDF теперь встроено непосредственно в Office 2010. То есть теперь не требуются виртуальные принтера, чтобы сконвертировать документ в неизменяемый формат PDF, а достаточно сохранить файл в нужный формат непосредственно из Office 2010.
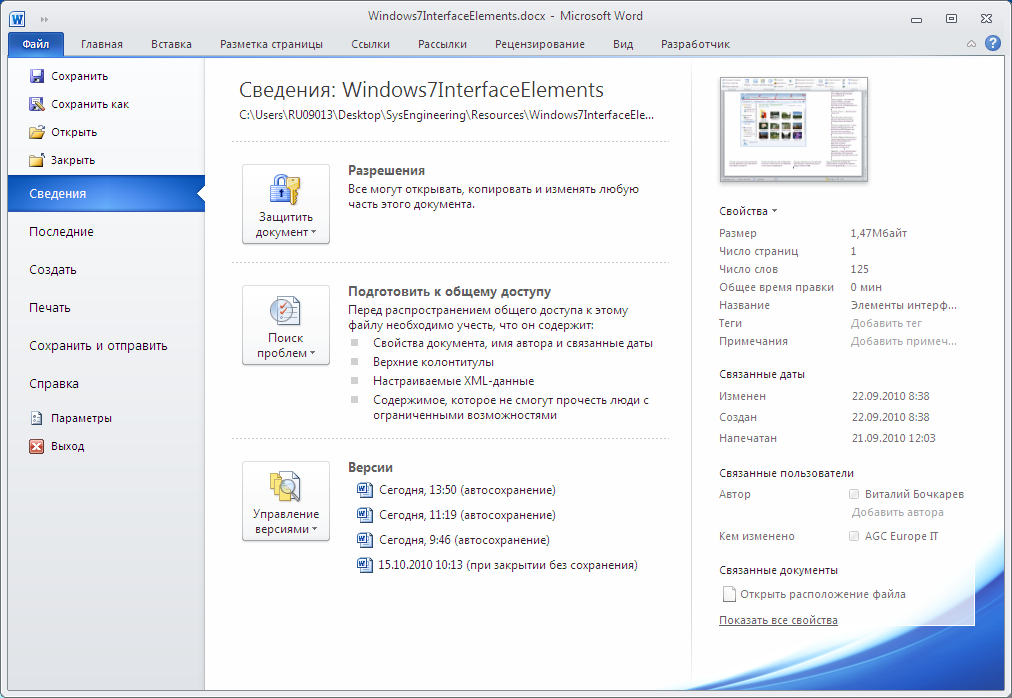
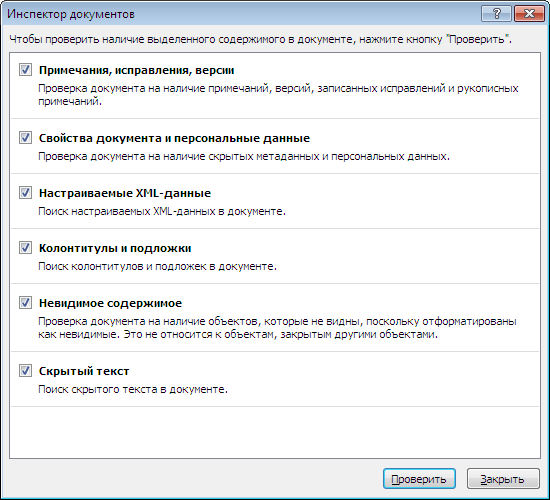
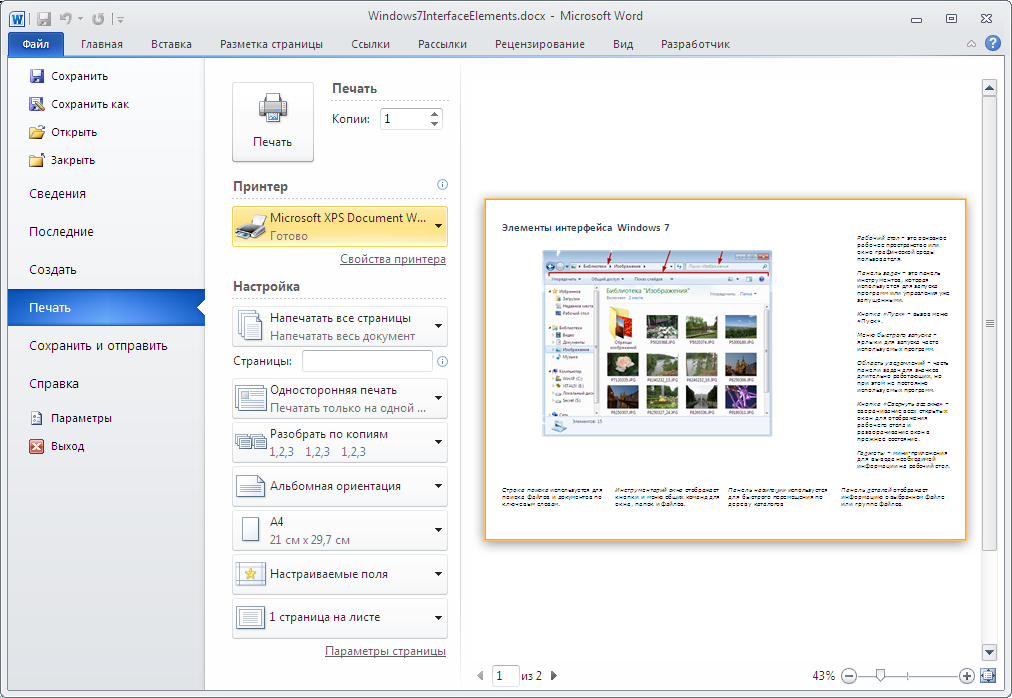
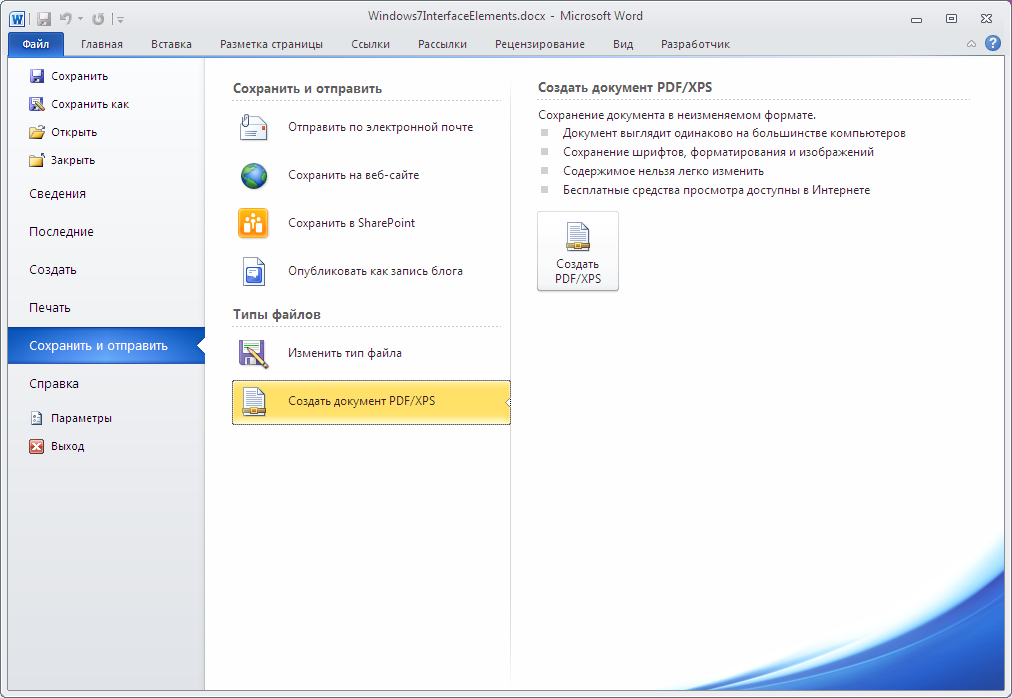
Приложения пакета Office 2010 содержат множество простых в применении эффектов, которые позволяют художественно оформить документ. Для того, чтобы сделать документ интереснее, можно воспользоваться трехмерными эффектами, свечением, рамками, тенями, отражением и контурами. Эти эффекты применяются непосредственно к тексту и могут включаться в создаваемые стили. Они обрабатываются как обычный текст при проверке правописания или изменении документа.
Для редактирования картинок выбор эффетов также огромен: трехмерные эффекты, фильтры, рамки, тени и другие. Кроме того, новая функция "Удалить фон" позволяет взять изображение с переднего плана и разместить его на другом фоне.
Теперь видеоролики внедряются непосредственно в файл документа, поэтому при копировании, файла больше не требуется хранить видео-файлы вместе документом. Так как видеоролик внедрен документ, его можно изменять прямо в Office 2010 без использования других приложений.
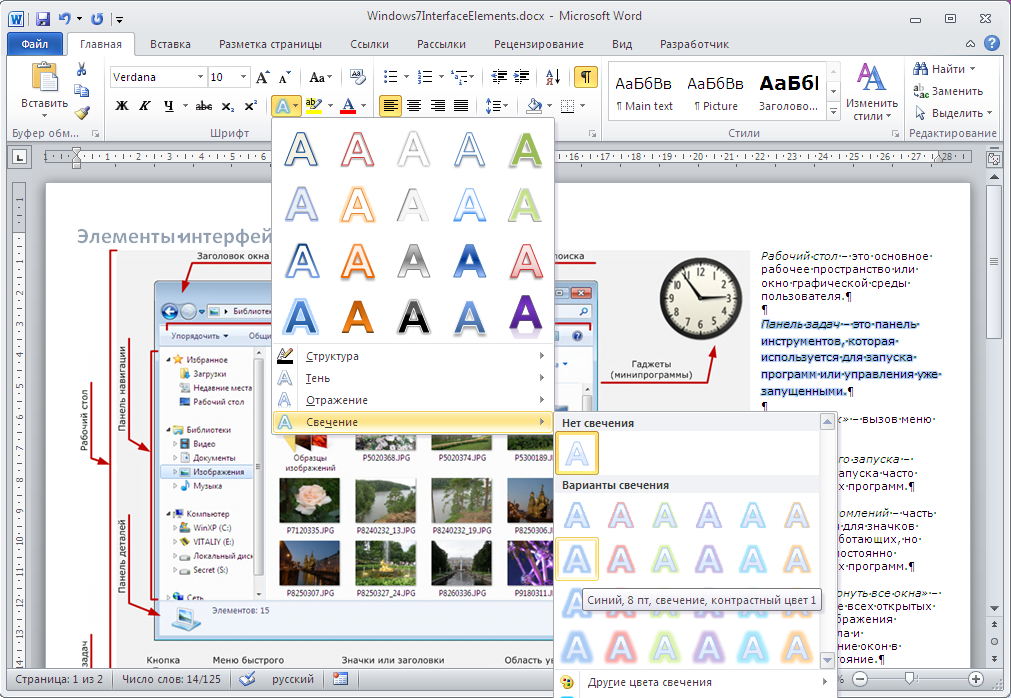
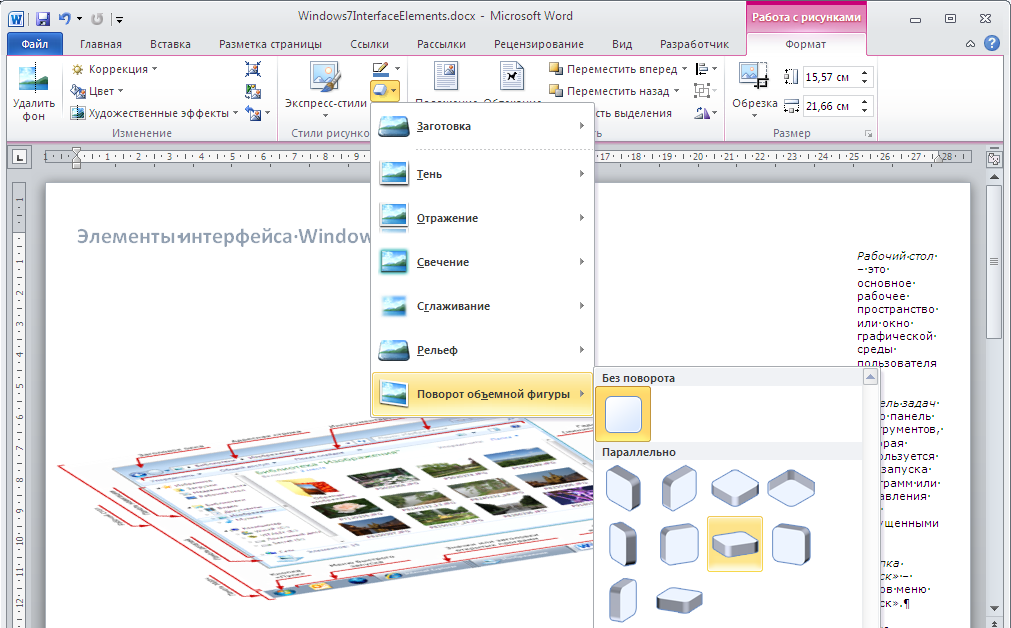
На первой линии защиты Office 2010 находится новый процесс проверки файла при открытии. Этот процесс выполняется в фоне, но при обнаружении потенциальной опасности система в верхней части окна документа выведет сообщение режима защищенного просмотра. Защищенный просмотр - это безопасный режим для отображения документа в представлении только для чтения. Файл открывается в защищенной области, которая называется "песочница", при этом файл не оказывает никакого влияния на другие файлы и данные системы. Если файл не представляет опасности, то можно щелкнуть кнопку "Разрешить редактирование". После чего документ станет доступен для редактирования.
Для обеспечения защиты от атак или потери данных, возможность простого извлечения копий автосохранения поможет избавить от серьезных проблем в случае несохранения файла с важными данными. В Office 2010 теперь можно восстанавливать несохраненные версии рабочих файлов и извлекать потерянные данные.
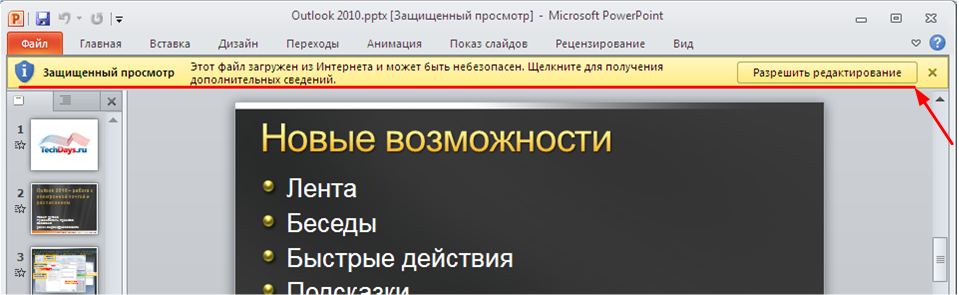
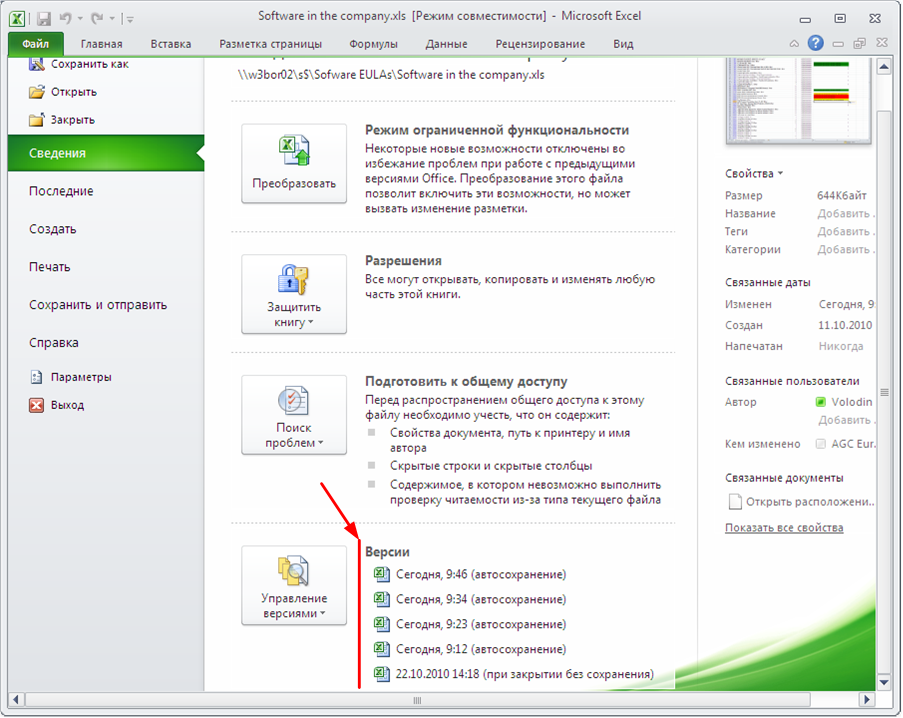
В Office 2010 сохранились знакомые подсказки, содержащие сведения о средствах и элементах окон, когда курсор мыши наводится на такие элементы. Также кнопка вызова справки не изменила свое местоположение - как и в более ранних версиях программы, она находится в правой части экрана, прямо над лентой. Окно справки также можно вызвать из меню "Файл", выбрав в нем вкладку "Справка".
Для поиска требуемой информации в справке к программе, можно ввести слово или фразу в поле поиска или выбрать категорию, содержащую нужные сведения. В окне справки будут перечислены все статьи, соответствующие критерию поиска.